Remote Play™ FAQ
Who should I contact if I am experiencing urgent issues?
If an issue arises during business hours (Monday – Friday, 8:30 AM – 5:00 PM CST), please contact us using the “Leave feedback” feature on the director website or email us directly at rp.support@level-ex.com. Our Live-Ops team will promptly assess your request and forward it to the appropriate internal team for action. If you send an email outside of our normal business hours, please expect a response from us within three business days.
We understand that certain requests may require a more detailed discussion, and for that purpose, we may need to schedule a phone call with your organization’s Client Project Manager or Product Manager. This will ensure a comprehensive understanding of your request. Our priority is to provide you with a seamless and satisfying experience on the Remote Play™ platform.
If you have further questions or concerns, please reach out. We are here to ensure you have an exceptional experience.
Session creation FAQs
I just encountered a session creation failure. What do I do?
If you encounter a session creation failure, we suggest attempting to create a new session. If your second session fails to initialize, try switching to an alternative region that is still relatively close to your location so that the new session uses an alternative region.
Can I make multiple sessions at the same time?
While each session must be created independently, there is no limitation to the number of sessions that you can schedule or run simultaneously.
Is it possible to adjust the window size of the experience?
On desktop, our experiences will scale to the window size in which they’re displayed. As you resize the browser window, the experience will scale accordingly.
Hosting the experience FAQs
How can I see when someone joined the session?
Select your name in the top right hand corner of the streaming experience and a list of participants who have joined will be visible, along with a visual indicator of their connection strength.
Why can’t my participants or I rotate the screen once the session has started?
Orientation and aspect ratio are tailored to the needs of each experience and are not configurable for each individual.
If participants are unable to join the experience, is it possible to improve the quality of my screen share?
Yes, web conferencing platforms such as Zoom and Webex have features to optimize for video streaming on your screen.
If using Zoom, follow these steps:
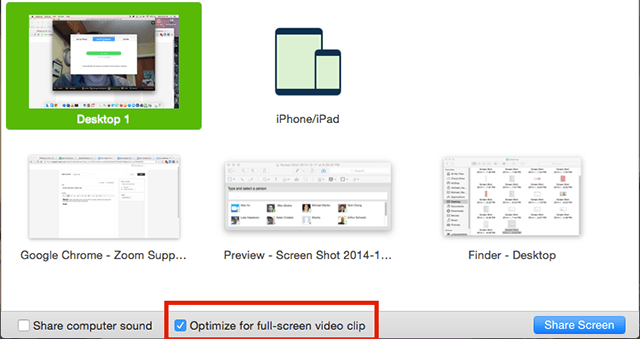
- Click the “Share Screen” button located in your meeting controls.
- Select the screen you want to share and select “Optimize for full-screen video clip.”
- Click “Share Screen.”
- Your video sharing will now use a higher frame rate to provide a smoother experience for 3D animated graphics.
If using Webex, follow these steps:
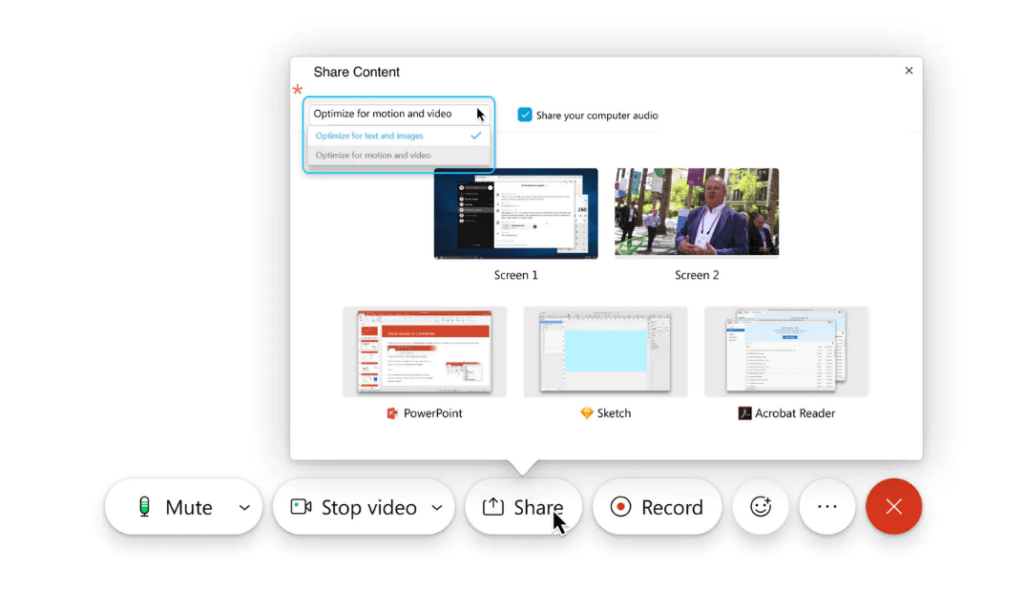
- Click the “Share” button located in your meeting controls.
- Select the screen you want to share, and using the drop down menu, select “Optimize for motion and video.”
- Your video sharing will now use a higher frame rate to provide a smoother experience for 3D animated graphics.
Will I lose my current progress if I close the browser window of the experience and come back later?
You may exit and re-enter your experience and pick up where you last left off as long as the session has not yet expired.
Optimizing the participant experience FAQ
What do I do if participants can’t load the session or see the experience?
In cases where participants face restrictions due to secure WiFi or phone security settings configured by their IT team, we suggest they try joining the session using their personal cell phone and cellular network connection. This is recommended because certain organizations have stringent security provisions that may affect connectivity.
If participants’ streams are pixelating or not appearing as crisp as expected, but everything looks fine on my end, what steps should I take?
Our platform operates similarly to Netflix or YouTube, and the quality of participants’ viewing experience can be influenced by their local WiFi configuration and internet speed.
For optimal streaming of interactive media, we recommend a minimum internet connection speed of 7 Mbps. Higher internet speeds will result in better streaming quality and resolution.
In select cases, streaming performance may be enhanced when using a cellular network connection instead of WiFi. On desktop devices, our experiences will automatically adjust to fit the size of the browser window. If needed, reducing the browser window size can help reduce the bandwidth required to view the content.
If a participant tells me that their screen is “frozen”, but the experience is running as expected on my end, what do I do?
Have the participant refresh their browser. Their experience should resume in the latest visual state, as the Remote Play™ platform leverages streaming technology.
See Our Software Attributions